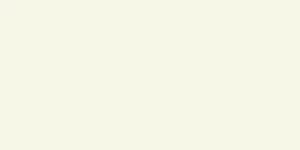Primal Living is now a part of the Gemporia Partnership.
If you were an existing customer of Primal Living, you will need to create a new account. However, if you are an existing Gemporia customer, you can now use those login details to shop with Primal Living.
Thank you for your loyalty to Primal Living, and we hope you enjoy our range of Primal products.